MS Outlook Flagging Messages
MS Outlook
Flagging Messages for Follow Up Folder
* Problem
Follow Up folder will not save Messages when flagged
* Solution
The Follow Up Folder will highlight and save messages received in the Inbox Folder that you want to flag for follow up later and for no other purpose. It is intended for messages received. There are some tricks to make it easier to follow up on Sent Items.
A flagged sent message is intended for follow up for the Recipient Inbox only.
A flagged sent message will not automatically save in the Senders Follow Up Folder if you flag them right before you send it.
A flagged sent message will not automatically save in the Senders Follow Up Folder but will pop up with a reminder window for the Recipient only if you flag it with a date/time reminder right before you send it and it will appear in RED in the Senders Sent Items Folder for quick view for follow up later.
A flagged sent message will automatically save in the Senders Follow Up Folder if you flag it after you send it and it is in the designated Sent Items Folder. Left click on the flag and it will save in the Follow Up Folder. Right click on the flag will provide preferences.
Sent messages, whether flagged or not, will only save in the Sent Items Folder unless you change the designation where the folder for sent items are saved. As you can see, the Follow Up Folder is not an option for this feature. You need to look in your designated Sent Items Folder for follow up messages, not your Follow Up Folder.
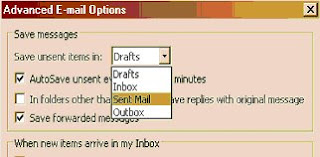
A saved unsent flagged message for follow up will only appear in the Drafts Folder. If it is flagged with or without a date/time expiration, it will only have the reminder on the top task pane. It will not save in the Follow Up Folder. If it is flagged with a date/time expiration, a pop up reminder window will not display however, the message will highlight in RED at the designated time and date and you will need to go to the Drafts Folder to see it.
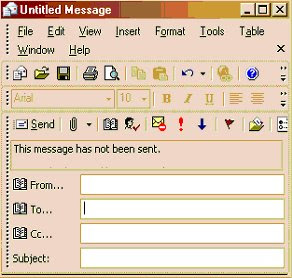
After you send/receive a message that you want flagged, in the Sent Items Folder/Inbox Folder, open the message you just sent/received and follow the steps 3-6 below. The Follow Up Folder will highlight and save the messages that you flagged for follow up later.
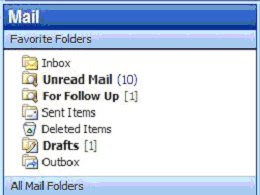
You can also flag a message without opening the message.
1. Right click on the message received/sent in your Sent Items Folder/Inbox Folder that you want to follow up on later
2. Select Follow up
3. Select the color of the flag you want to use
4. Now the e-mail has that color flag
5. To make it easy to find all your follow-up e-mail, they are also listed in the For Follow Up folder
6. To clear the flag, select Follow up / Clear Flag
You can also set up a reminder time to follow up.
1. Right click on the message received/sent in your Inbox Folder/Sent Items Folder that you want to follow up on later
2. Select Follow up
3. Select Add Reminder
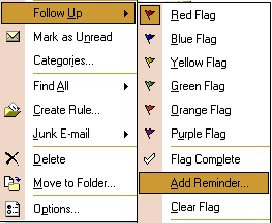
4. Set Flag to: Preference
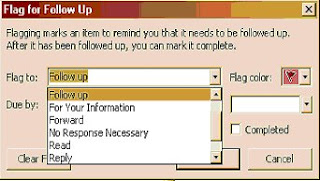
5. Set Due by - And time
6. Set Flag color: Preference
7. OK
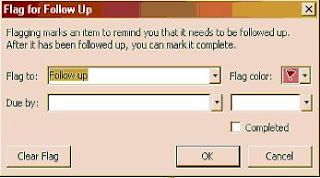
Note: Flagging a message t send with a date/time will appear only in the Senders top task pane of the message. After it is sent, a pop up window will appear for the Recipient at the designated date/time.
8. On any message, in the side bar frame where all the messages in that folder are displayed, without opening the message you can click on the flag next to the title of the message and it will highlight so that it is easily recognizable for follow up. It will also save in the Follow Up folder.
Home
Labels: Microsoft Outlook



0 Comments:
Post a Comment
Subscribe to Post Comments [Atom]
<< Home